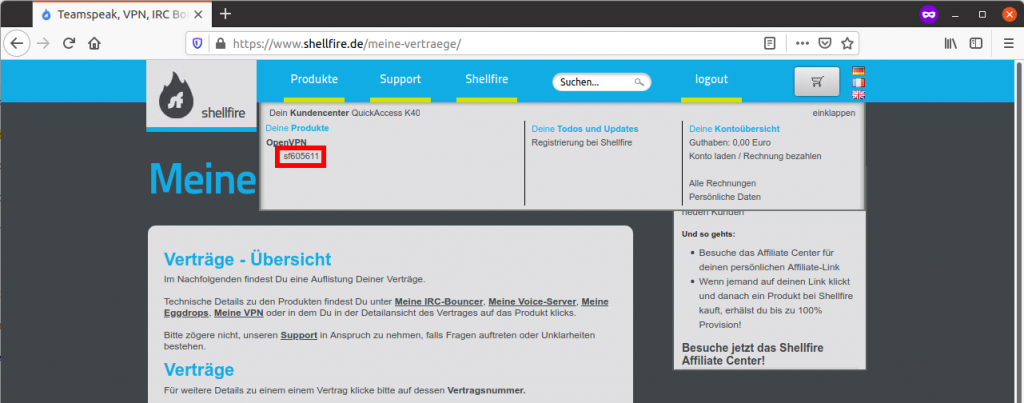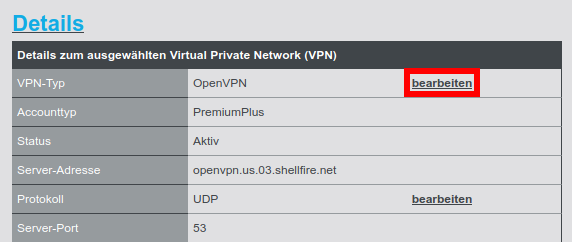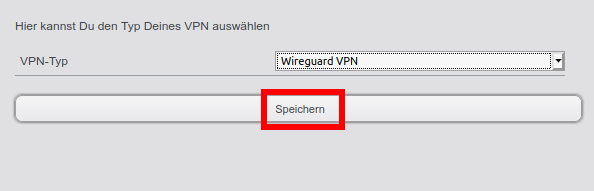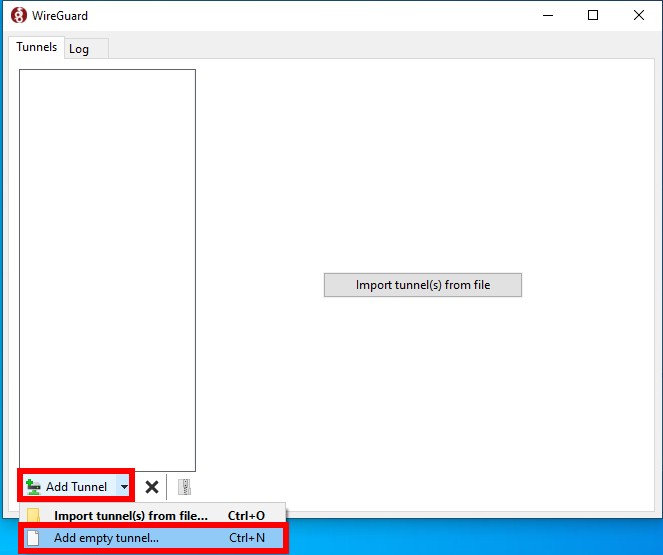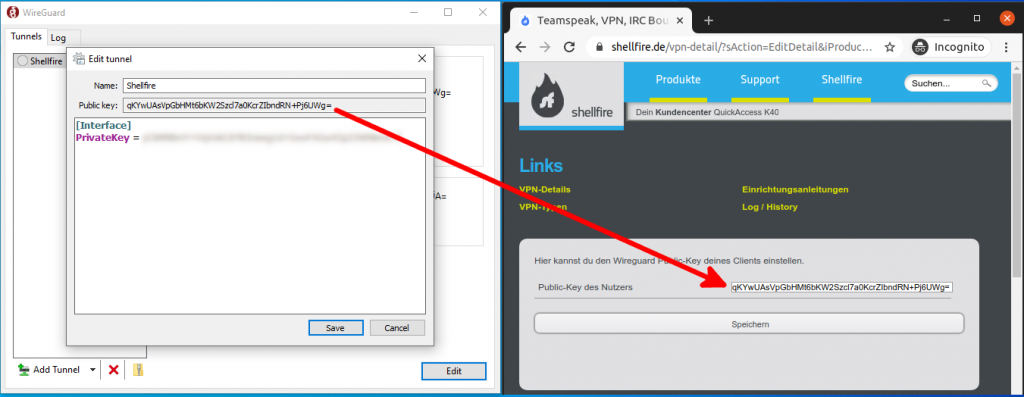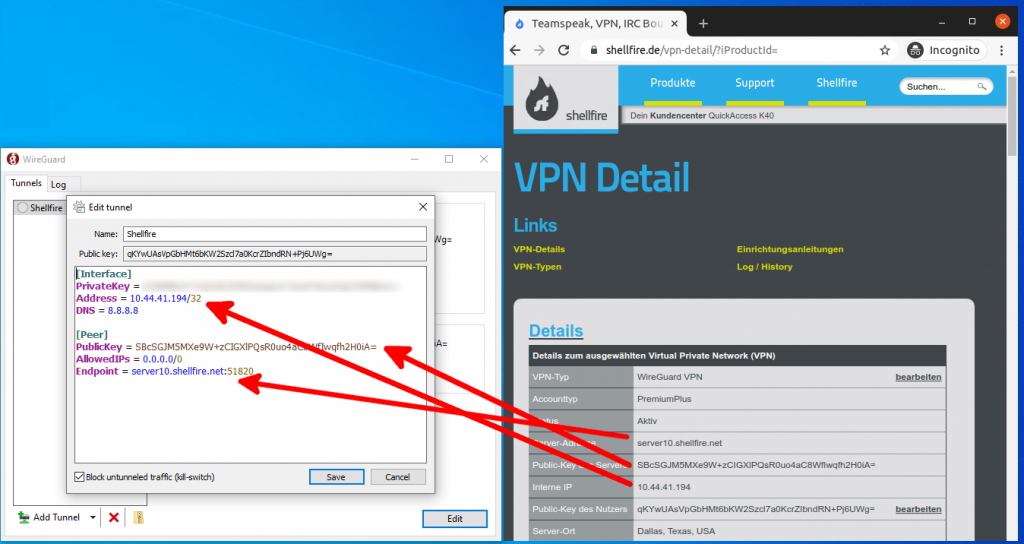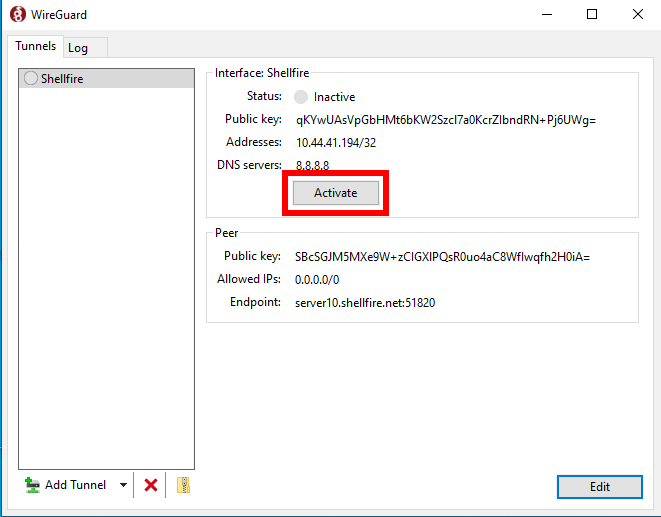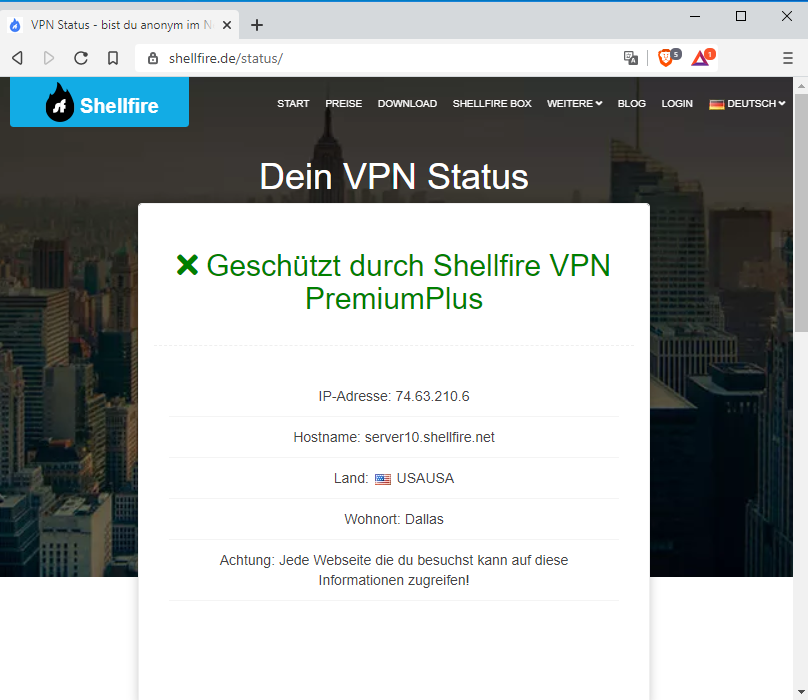Howto: Eine Wireguard VPN Verbindung unter Windows herstellen
Eine VPN Verbindung kann für viele Zwecke eingesetzt werden. Sie bietet einen verschlüsselten Datentunnel, durch den die Daten abhörsicher zum Empfänger gelangen können. Wird ein VPN Server in einem anderen Land genutzt, lässt sich so staatliche Zensur und Überwachung umgehen.
Auch ein Zugriff auf Inhalte, die in deinem Land ansonsten nicht verfügbar sind, ist dann unter Umständen möglich. Mittlerweile gibt es eine Fülle an VPN Protokollen zur Auswahl, aber das neue Wireguard VPN Prot0koll ist derzeit in aller Munde. In diesem Howto möchten wir dir zeigen, wie du auf deinem Windows PC eine Wireguard VPN Verbindung zu einem VPN Server herstellen kannst. Wir nutzen dabei als Beispiel Shellfire VPN.
Table of Contents
Das Wichtigste in Kürze
- Im Vergleich zu anderen bekannten Protokollen wie OpenVPN oder IPSec ist Wireguard schneller und die Sicherheit der Verschlüsselung sehr hoch, was es zu einer attraktiven Option macht.
- Wireguard unterstützt eine Vielzahl von Betriebssystemen, darunter Windows, macOS, Linux, iOS, Android und weitere, was die Anwendung auf verschiedenen Geräten und Plattformen erleichtert.
- Um die Geschwindigkeit und Stabilität der VPN-Verbindung zu verbessern, sollten Nutzer einen geografisch nahen Server wählen, die Internetverbindung überprüfen, Wireguard aktuell halten, MTU-Einstellungen anpassen, die Verschlüsselungsstärke optimieren, Ethernet verwenden und unnötige Anwendungen schließen.
Warum Wireguard VPN?
Wireguard ist deutlich schneller als bekannte Protokolle wie OpenVPN oder IPSec. Dank Wireguard VPN konnten wir die Übertragungsrate unseres Shellfire Box VPN Routers mehr als verdreifachen! Gleichzeitig ist die Sicherheit der eingesetzten Verschlüsselung sehr hoch und eine Verbindung relativ leicht herzustellen.
Besonders im Vergleich zu IPSec glänzt Wireguard durch seine hohe Kompatibilität mit verschiedensten Routern und Firewalls. Durch sein schlankes Design ermöglicht es schnelle VPN Verbindungen auf jeder Art von Endgerät. Selbst der sonst oft kritische Linux Chefentwickler Linux Torvalds ist begeistert von Wireguard, und wir sind es auch!
Kompatibilität von Wireguard mit verschiedenen Betriebssystemen
Wireguard ist für seine umfangreiche Kompatibilität mit einer Vielzahl von Betriebssystemen bekannt. Diese Flexibilität macht es zu einer hervorragenden Wahl für Benutzer, die auf verschiedenen Geräten und Plattformen eine sichere VPN-Verbindung benötigen. Hier ist eine Liste der Betriebssysteme, die Wireguard unterstützen:
- Windows: Wireguard bietet eine einfache und leichte App, die für alle Windows-Versionen ab Windows 7 verfügbar ist.
- macOS: Verfügbar über den offiziellen App Store, bietet Wireguard Unterstützung für macOS, einschließlich Catalina, Mojave und neuer.
- Linux: Wireguard kann auf einer Vielzahl von Linux-Distributionen installiert werden, entweder direkt aus den Repositories oder durch Kompilieren des Quellcodes.
- iOS: Eine Wireguard-App ist im Apple App Store verfügbar und unterstützt iOS Geräte, einschließlich iPhone und iPad.
- Android: Verfügbar im Google Play Store, bietet die Wireguard-App native Unterstützung für Android-Geräte.
- Andere: Unterstützung für andere Plattformen wie FreeBSD, OpenBSD und mehr ist ebenfalls verfügbar, was Wireguard zu einer vielseitigen Option für fast jede Umgebung macht.
Ein paar technische Details gefällig?
Wireguard verwendet eine asymmetrische Verschlüsselung. Das stellt sicher, dass deine Daten sicher verschlüsselt sind und dass niemand sich in die Verbindung einklinken kann, um mitzulesen. Dabei hat jede Seite der Verbindung (Client und Server) jeweils ein elektronisches Schlüsselpaar. Ein Schlüssel dient der Verschlüsselung (Public Key) und einer der Entschlüsselung (Private Key).
Der Private Key ist immer nur dem Besitzer Bekannt, der Public Key kann prinzipiell öffentlich gemacht werden. Besitzt der Client den Public Key des Servers und der Server den Public Key des Clients, können sich beide Seiten gegenseitig verschlüsselte Daten senden, die nur der jeweilige Empfänger mit dem richtigen Private Key lesen kann.
Wichtig: Dein Private Key darf niemals in falsche Hände geraten, sonst sind deine Daten nicht mehr sicher!
Wie bekomme ich Zugang zu einem Wireguard Server?
Du kannst relativ leicht selbst einen Wireguard VPN Server aufsetzen. Die meisten User verwenden dafür einen Cloud Server oder einen eigenen Heimserver, z.B. auf einem Raspberry Pi. In der Regel wird dabei Linux verwendet, eine Installationsanleitung findest du z.B. hier.
Du kannst dir aber auch einfach einen VPN Anbieter suchen, der Wireguard als Option anbietet. So sparst du dir die Arbeit und hast Zugriff auf viele VPN Server in den unterschiedlichsten Ländern. Wir nutzen in unserem Beispiel unseren eigenen VPN Service: Shellfire VPN.
Und so funktioniert’s:
Schritt 1: Logge dich auf shellfire.de ein
Schritt 2: Klicke im Shellfire Kundencenter auf die graue “QuickAccess” Leiste und wähle dort deinen VPN Account (sf1234…) aus.
Schritt 3: In den VPN Details, klicke neben “VPN-Typ” auf “bearbeiten”, wähle dann Wireguard aus und klicke auf “Speichern”. Herzlichen Glückwunsch, dein VPN Account ist nun im Wireguard Modus!
Wireguard Installation unter Windows
Als nächstes benötigen wir auf unserem PC die Wireguard VPN Software. Der Windows Download funktioniert für Windows 7, 8 und 10, wir nutzen in unserem Beispiel Windows 10.
Schritt 4: Lade Wireguard VPN für Windows hier herunter.
Schritt 5: Sobald die Datei heruntergeladen ist, klicke darauf, um den Installer zu starten. Bestätige die eventuell angezeigte Sicherheitswarnung und warte ab, bis Wireguard fertig installiert ist.
Schritt 6: Wireguard wird nun automatisch starten. Klicke unten rechts auf “Add tunnel” und dann auf “Add empty tunnel…”
Schritt 7: Als erstes solltest du nun deinen angezeigten Public Key (nicht deinen Private Key!) ins Kundencenter übertragen. Klicke dazu neben “Public-Key des Nutzers” auf “bearbeiten”, füge deinen Key ins Fenster ein und klicke dann auf “Speichern”. Der Private Key wird in dieser Anleitung durchgängig unkenntlich gemacht, er sollte deinen PC niemals verlassen.
Schritt 8: Fülle nun das erscheinende Textfeld wie im Screenshot beschrieben aus. Es ist wichtig, dass du deinen PrivateKey niemals versehentlich herausgibst. Damit die Verschlüsselung sicher ist, muss dieser Schlüssel geheim bleiben. Klicke zum Schluss auf “Save”.
[Interface] PrivateKey = <DEIN GEHEIMER, AUTOMATISCH GENERIERTER SCHLÜSSEL> Address = <Die interne IP Adresse, die dir im Shellfire Kundencenter angezeigt wird>/32 DNS = 8.8.8.8 [Peer] PublicKey = <DER ÖFFENTLICHE PUBLIC KEY DES WIREGUARD VPN SERVERS> AllowedIPs = 0.0.0.0/0 Endpoint = <Serveradresse>:51820
Die einzelnen Kommandos bedeuten dabei folgendes:
- [Interface]: In diesem Abschnitt geht es um die lokale Konfiguration.
- PrivateKey: Die ist dein Privater Schlüssel für die Verbindung. Er wird automatisch von der Wireguard Software generiert. Du solltest ihn immer gut vor fremden Blicken schützen.
- Address : Wireguard vergibt feste IP Adressen. Die richtige Adresse findest du im Shellfire Kundencenter.
- Achtung: Bei Serverwechseln oder anderen Änderungen kann sich die IP Adresse ändern und du musst deine Konfiguration entsprechend anpassen. Vergiss nicht, den Zusatz /32 anzuhängen.
- DNS: DNS Server sind für die Namensauflösung im Internet verantwortlich. Der DNS übersetzt z.B. die Adresse shellfire.de in die entsprechende IP Adresse, damit dein PC weiß, wo er unsere Website findet.
- [Peer]: In diesem Abschnitt geht es um die Verbindung zum Server.
- PublicKey: Dies ist der öffentliche Schlüssel des Wireguard Servers.
- AllowedIPs: Der Zusatz 0.0.0.0/0 stellt sicher, dass sämtlicher Datenverkehr durchs VPN läuft. 0.0.0.0/0 ist ein Adressbereich, der das gesamte Internet einschließt.
- Endpoint: Zum Schluss brauchen wir noch die Serveradresse aus dem Shellfire Kundencenter (serverX.shellfire.net). Der Port lautet immer 51820, es sei denn, du hast deinen Server manuell installiert und einen anderen Port gewählt.
Schritt 9: Deine Wireguard Verbindung ist nun einsatzbereit. Klicke auf “Activate”, um dich zu verbinden.
Schritt 10: Sobald deine Verbindung aufgebaut wurde, erscheint folgene Meldung:
Du kannst jetzt ganz normal im Internet surfen und bist durch deine Wireguard Verbindung zum Shellfire VPN Server geschützt. Da Kontrolle immer besser als Vertrauen ist, kannst du deinen Verbindungsstatus jederzeit unter https://www.shellfire.de/status/ überprüfen:
Schritt 11: Wenn du den VPN Server übers Kundencenter wechselst, musst du anschließend die Daten in deiner Wireguard Konfiguration anpassen. Es ändern sich sowohl die internet IP Adresse, die Serveradresse sowie der Public Key des Servers.
Sollte etwas nicht klappen, kannst du uns jederzeit übers Kontaktformular erreichen.
Tipps zur Verbesserung der Geschwindigkeit und Stabilität
Die Geschwindigkeit und Stabilität einer VPN-Verbindung sind entscheidend für eine gute Benutzererfahrung. Hier sind einige Tipps, um die Leistung deines Wireguard VPNs zu optimieren:
- Wähle einen Server in deiner Nähe: Die physische Distanz zwischen dir und dem VPN-Server kann die Geschwindigkeit beeinflussen. Wähle einen Server, der geografisch näher an deinem Standort liegt, um Latenzzeiten zu reduzieren.
- Überprüfe deine Internetverbindung: Stelle sicher, dass deine Internetverbindung stabil und schnell genug ist. Probleme mit der Verbindung können sich direkt auf die VPN-Leistung auswirken.
- Halte Wireguard aktuell: Entwickler verbessern ständig die Software. Durch die Installation der neuesten Version kannst du von Leistungsverbesserungen und Bugfixes profitieren.
- Optimiere die MTU-Einstellungen: Die Maximale Übertragungseinheit (MTU) kann die VPN-Leistung beeinflussen. Experimentiere mit unterschiedlichen MTU-Einstellungen, um die optimale Konfiguration für deine Verbindung zu finden.
- Begrenze die Verschlüsselungsstärke: Obwohl Verschlüsselung für die Sicherheit wichtig ist, kann eine zu starke Verschlüsselung die Geschwindigkeit verringern. Wähle eine Verschlüsselungsstärke, die eine Balance zwischen Sicherheit und Leistung bietet.
- Verwende Ethernet statt WLAN: Eine direkte Verbindung über ein Ethernet-Kabel kann stabiler und schneller sein als eine drahtlose Verbindung.
- Schließe nicht benötigte Anwendungen: Manche Anwendungen können deine Bandbreite beanspruchen. Schließe Programme, die du nicht benötigst, um mehr Ressourcen für deine VPN-Verbindung freizugeben.
Fazit
Abschließend lässt sich sagen, dass Wireguard durch seine innovativen Merkmale eine hervorragende Wahl für alle darstellt, die eine schnelle, sichere und zuverlässige VPN-Verbindung suchen. Die einfache Installation und breite Kompatibilität mit nahezu allen gängigen Betriebssystemen macht es zu einer zugänglichen Lösung für Benutzer unterschiedlichster Anforderungen und technischer Kenntnisse.
Darüber hinaus ermöglichen die bereitgestellten Tipps zur Leistungsoptimierung den Nutzern, das Beste aus ihrer Wireguard-VPN-Verbindung herauszuholen. Ob es darum geht, Zensur zu umgehen, Zugang zu geo-beschränkten Inhalten zu erhalten oder einfach nur die eigene Privatsphäre und Sicherheit online zu verbessern, Wireguard stellt eine überzeugende Option dar, die diese Bedürfnisse effektiv adressiert.